
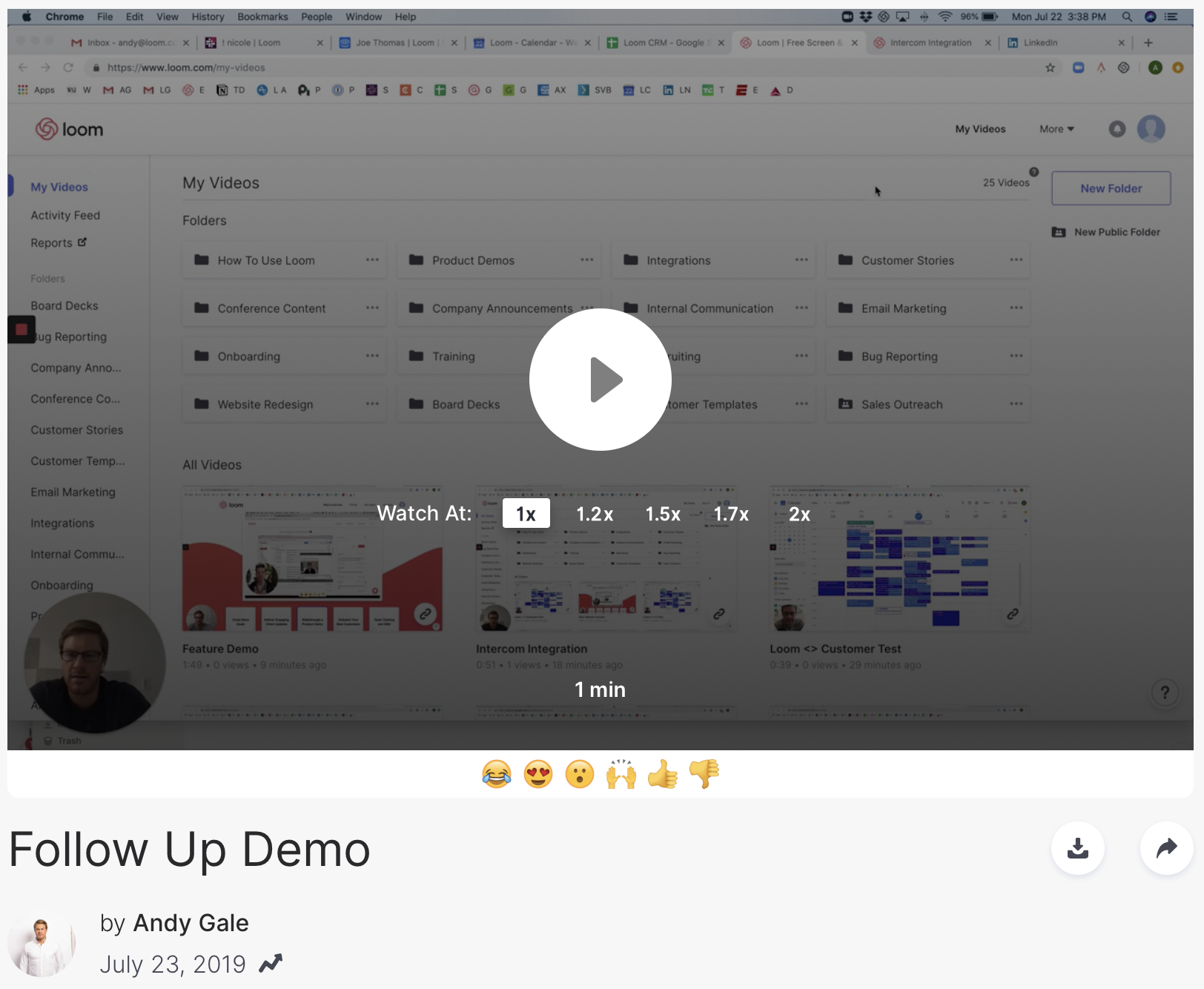
On the left, there will be options to take the screen snapshot according to your preference. Launch the content that you want to record and then, you will need to press the Cmd+Shift+5 combination to launch the screenshot toolbar. This toolbar will also let you screen record Mac with internal audio. You will get to select a specific window or area using the different selection options. This tool offers you screen recording and snapshot with a plethora of options.

It is also preinstalled on all the Macs with MacOS Mojave and above. The above tool is the one with just the screen recording feature and the screenshot toolbar is the one with multiple functions. To select a specific area, you will need to drag and drop from any corner of the screen. If you want to record the full screen, all you need to do is click anywhere on the screen to start recording. Once everything is set, it's time to hit the Record button and it will give you a drag & drop tool to make the screen selection. It will help a lot of creators who are into creating guides and tutorials for their online audience.
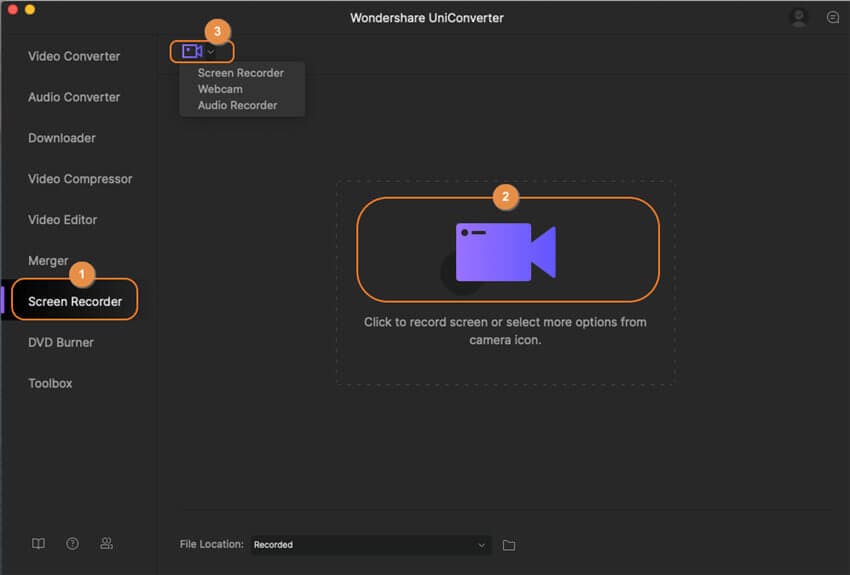
Here, you will also get to enable the mouse clicks to be recorded in the captured screen. In the center, you will get a Record button with a few options in the dropdown menu to enable the mouse clicks. It will greet you with a new compact dashboard that will offer a few controls for the screen recording. Click on the New Screen Recording button. To get started with the recording, press and hold the Ctrl key, click on the app icon.Īlternatively, you can open the app and click on the File button to screen record on Mac with audio. Launch the Search and enter QuickTime Player.


 0 kommentar(er)
0 kommentar(er)
